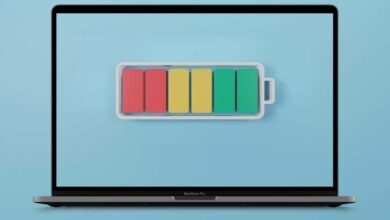AirPods متصلة ولكن لا يوجد صوت؟ 8 طرق لإصلاح

تعتبر AirPods مريحة وسهلة الاستخدام، حتى تبدأ في التعطل. باستثناء أخطاء الأجهزة والأضرار المادية، من السهل إصلاح مشكلات AirPods.
في هذا البرنامج التعليمي، نسلط الضوء على ثماني خطوات لاستكشاف الأخطاء وإصلاحها لتجربتها إذا فشلت AirPods في إنتاج الصوت عند توصيلها بجهاز iPhone أو iPad أو Mac.

1. قم بزيادة حجم صوت جهازك
أول الأشياء أولاً: تأكد من أن مستوى صوت إخراج جهازك ليس منخفضًا أو مكتومًا. اضغط على زر رفع مستوى الصوت على هاتفك الذكي أو جهاز الكمبيوتر الخاص بك وتحقق مما إذا كان جهاز AirPods الخاص بك يقوم الآن بتشغيل الصوت.
2. قم بتغيير جهاز الإخراج المفضل لديك
إذا كانت أجهزة صوت متعددة متصلة بجهاز iPhone أو iPad أو Mac، فقد لا تصدر AirPods صوتًا إذا لم تكن جهاز الاستماع المفضل.
تبديل جهاز إخراج الصوت على iPhone وiPad
قم بتوصيل AirPods بجهاز iPhone أو iPad الخاص بك واتبع الخطوات أدناه.
- افتح مركز التحكم، ثم اضغط على البث أيقونة.
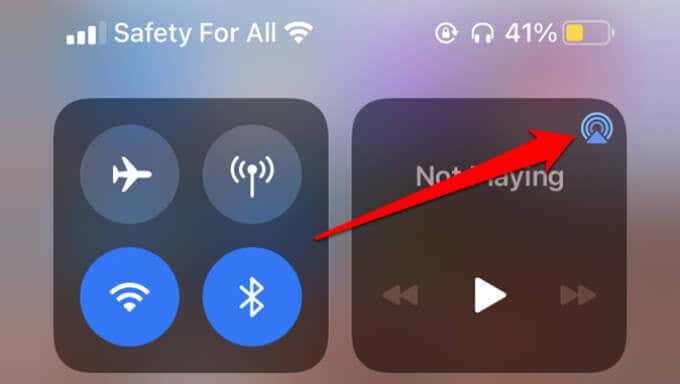
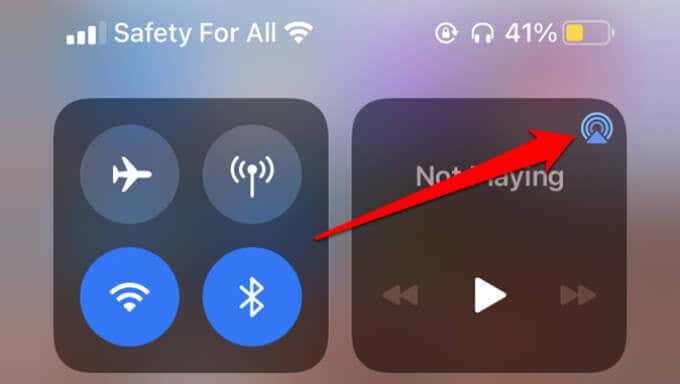
- حدد AirPods الخاص بك من قائمة الأجهزة الصوتية.
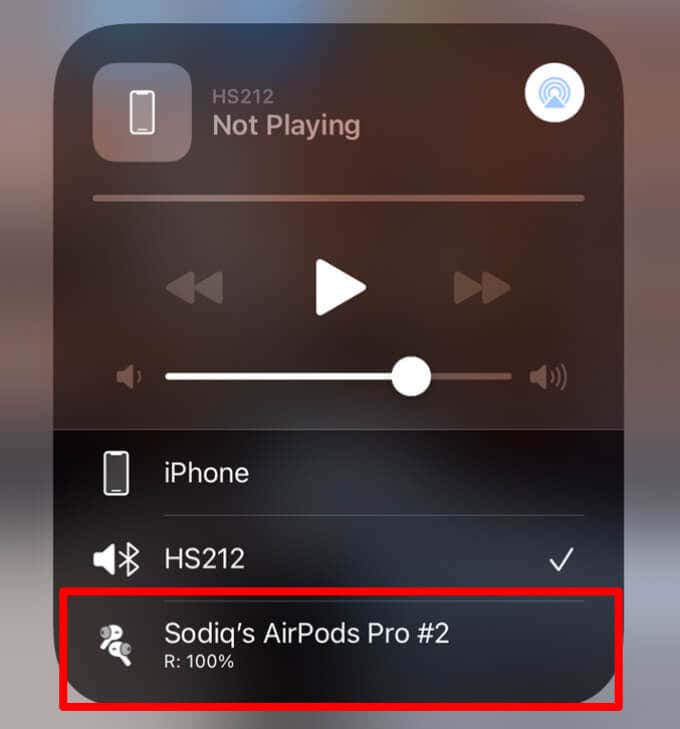
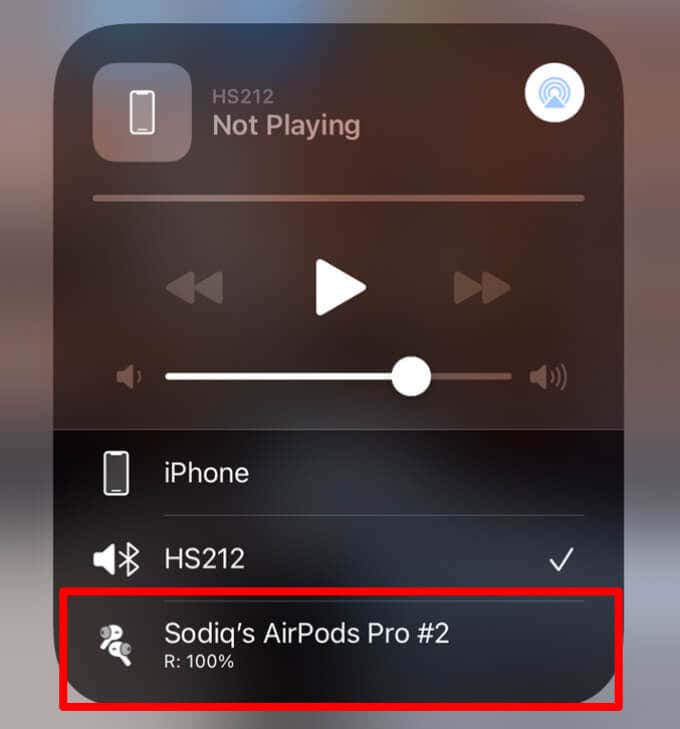
تبديل جهاز إخراج الصوت على iPhone وiPad
يعد توجيه الصوت الخاص بجهاز Mac إلى AirPods أمرًا سهلاً للغاية أيضًا. قم بتوصيل AirPods بجهاز Mac الخاص بك واتبع الخطوات أدناه.
- اضغط على أيقونة المتكلم على شريط القائمة.
- حدد AirPods الخاص بك كجهاز الاستماع النشط في قسم “الإخراج”.
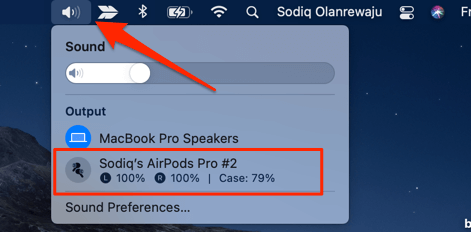
- إذا لم يكن لديك رمز مكبر الصوت في شريط قوائم جهاز Mac، فانتقل إلى تفضيلات النظام > صوت والتحقق من إظهار مستوى الصوت في شريط القائمة صندوق.
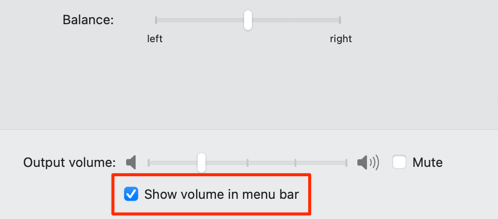
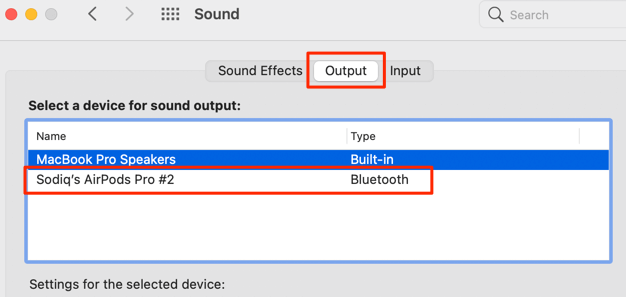
3. قم بإزالة AirPods وتوصيلها في أذنك
لا تنبض سماعات AirPods بالحياة إلا عند توصيلها بأذنيك، وذلك بفضل أجهزة الاستشعار العديدة المدمجة في الجهاز. على الرغم من كفاءة هذه المستشعرات، إلا أنها تفشل أحيانًا في اكتشاف موضعها داخل الأذن. عندما يحدث ذلك، قد لا تنتج AirPods الصوت على الإطلاق، حتى لو كانت متصلة بجهازك.
إذا لم يكن هناك إصدار صوت على AirPods، فقم بإزالتها من أذنيك ثم أعد وضعها مرة أخرى. من المفترض أن تسمع رنينًا يشير إلى أن AirPods جاهزة للاستخدام مع جهازك. إذا لم تسمع هذا الرنين، فقد يكون ذلك بسبب انخفاض بطارية AirPods.
تحقق من حالة بطارية AirPods وتأكد من أن كل AirPod يحمل ما لا يقل عن 10% من الطاقة. بخلاف ذلك، ضع AirPods مرة أخرى في علبة الشحن لبضع دقائق لإعادة الشحن.
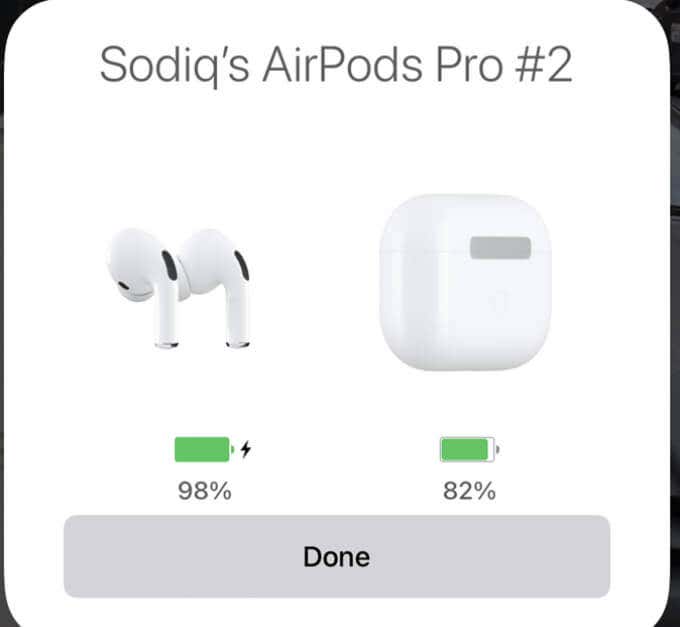
4. قم بتعطيل الكشف التلقائي عن الأذن
كما ذكرنا سابقًا، ستؤدي إزالة AirPods (من أذنيك) أيضًا إلى إيقاف تشغيل الصوت مؤقتًا. تقوم AirPods بإدارة هذا الأمر من خلال ميزة “الكشف التلقائي عن الأذن”.
إذا كانت هناك مشكلة في مستشعرات AirPods، فقد يتعطل إخراج الصوت. ومن المثير للاهتمام أن تعطيل الكشف التلقائي عن الأذن يعد بمثابة خدعة جيدة لاستكشاف الأخطاء وإصلاحها لإصلاح مثل هذه المشكلات. سيؤدي ذلك إلى تشغيل جهازك دائمًا لتشغيل الصوت من خلال AirPods. وبهذه الطريقة، لن تضطر إلى الاعتماد على مستشعرات AirPods لاكتشاف موضعها داخل الأذن قبل تشغيل الصوت.
كيفية تعطيل الكشف التلقائي عن الأذن على iPhone وiPad
أدخل AirPod واحدة على الأقل في أذنك وانتظر حتى تسمع رنينًا أو نغمة. ثم اتبع الإرشادات أدناه لإيقاف تشغيل الاكتشاف التلقائي لـ AirPods.
- افتح تطبيق الإعدادات وحدد بلوتوث.
- اضغط على أيقونة المعلومات 🛈 بجوار AirPods لفتح قائمة إعدادات AirPods.
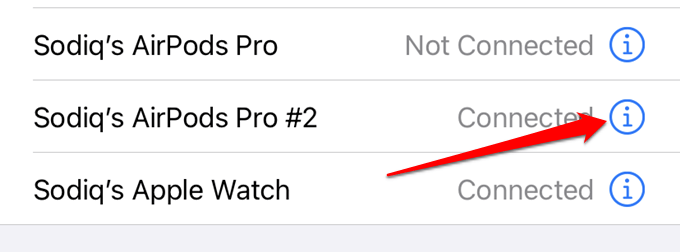
- تبديل خارج الكشف التلقائي عن الأذن.
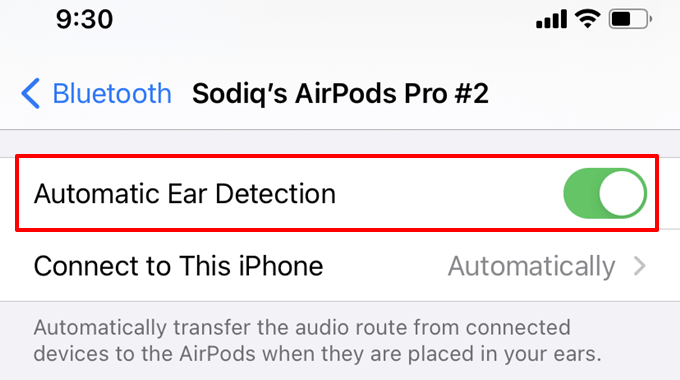
قم بإزالة AirPod وقم بتوصيله مرة أخرى في أذنيك. قم بتشغيل أغنية أو مقطع فيديو (تذكر رفع مستوى صوت جهازك) وتحقق مما إذا كانت AirPods تقوم الآن بتشغيل الصوت.
كيفية تعطيل الكشف التلقائي عن الأذن على نظام ماك
قم بتوصيل AirPods المتأثرة بجهاز Mac الخاص بك واتبع الخطوات أدناه لتعطيل الكشف التلقائي عن الأذن.
- يفتح تفضيلات النظام وحدد بلوتوث.
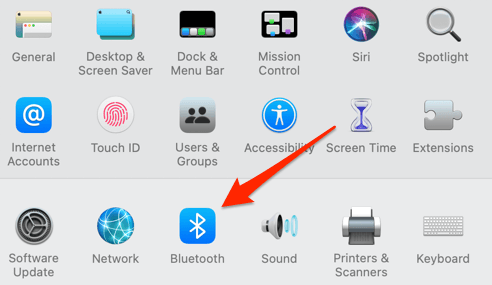
- في ال الأجهزة القسم، حدد خيارات الزر بجوار AirPods الخاص بك.
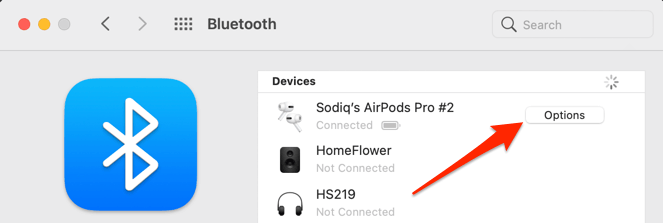
- قم بإلغاء التحديد الكشف التلقائي داخل الأذن وحدد منتهي.
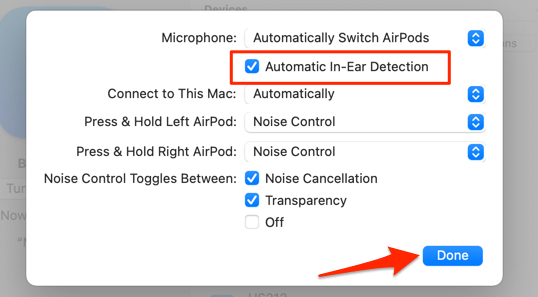
ملحوظة: سيؤدي تعطيل الكشف التلقائي عن الأذن إلى توجيه صوت جهازك إلى AirPods، حتى عندما لا ترتديها.
5. إعادة ضبط المصنع لسماعات AirPods
تستلزم إعادة ضبط أجهزة AirPods الخاصة بك في المصنع إزالتها من ذاكرة جهازك وإعادة توصيلها من البداية. يمكن أن يؤدي ذلك إلى إصلاح المشكلات المتعلقة بالصوت والاتصال. يمكن أن تؤدي إعادة ضبط AirPods إلى جعل الصوت أعلى.
إعادة ضبط AirPods على iPhone وiPad
- قم بتشغيل قائمة إعدادات Bluetooth على جهاز iPhone أو iPad الخاص بك وانقر فوق معلومات 🛈 أيقونة بجوار AirPods.
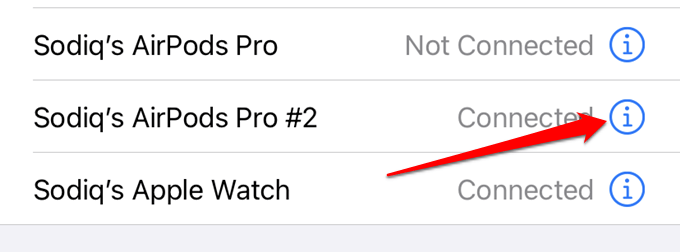
- قم بالتمرير إلى أسفل قائمة إعدادات AirPods وحددها ننسى هذا الجهاز.
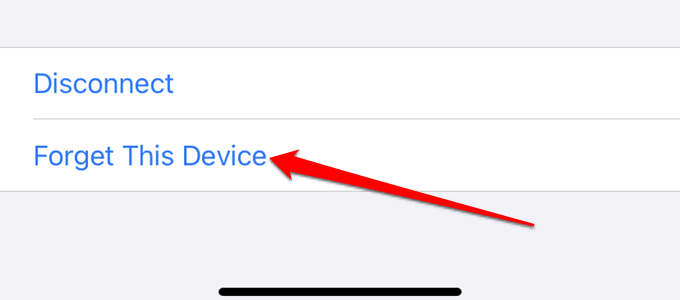
- يختار ننسى الجهاز في رسالة التأكيد للمتابعة.
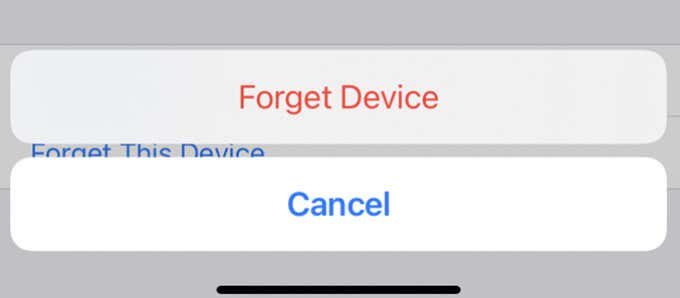
- يختار ننسى الجهاز المضي قدما.
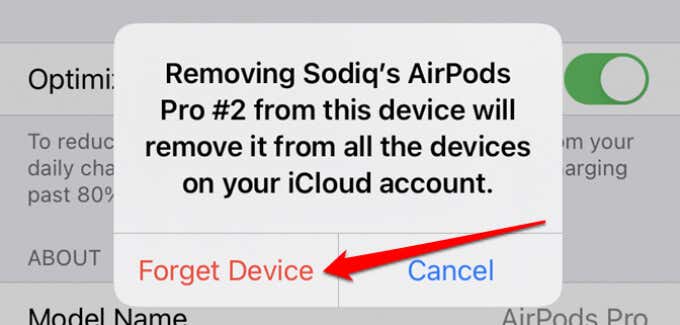
- بعد ذلك، ضع كلتا سماعتي AirPods في علبة الشحن واستمر في الضغط على زر الإعداد الموجود في الجزء الخلفي من العلبة حتى يبدأ مصباح الحالة في الوميض باللون الأبيض/العنبري.
- حرك AirPods بالقرب من جهاز iPhone أو iPad، ثم اضغط على يتصل على البطاقة التي تظهر على الشاشة.
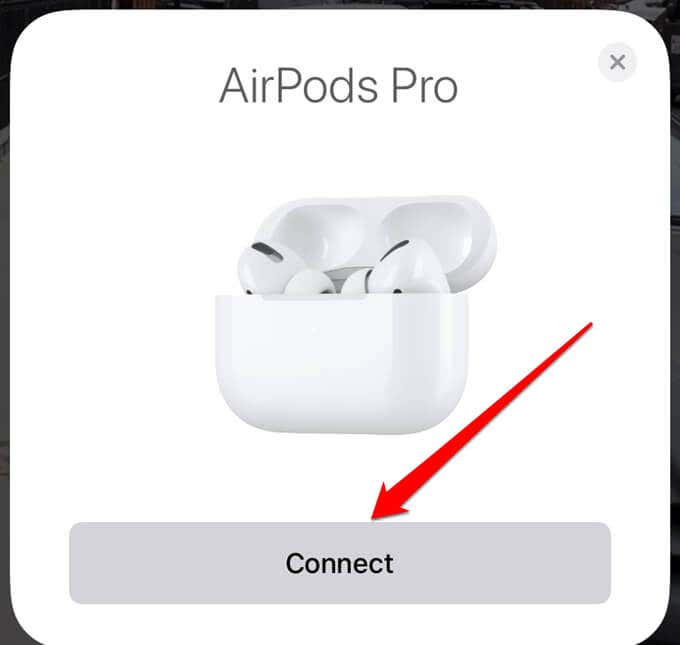
إعادة ضبط AirPods على نظام Mac
تستلزم إعادة ضبط AirPods على جهاز Mac أيضًا إزالة الجهاز وإعادة توصيله. وإليك كيفية إنجاز ذلك.
- اذهب إلى تفضيلات النظام، يختار بلوتوث، انقر بزر الماوس الأيمن فوق AirPods وحدد يزيل.
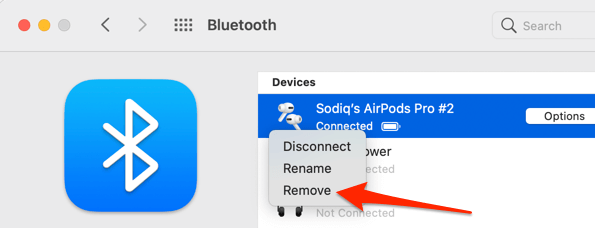
- يختار يزيل في رسالة التأكيد.
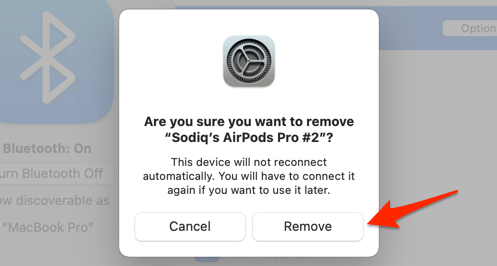
- لإعادة توصيل AirPods، ضعها في علبة الشحن، واضغط مع الاستمرار على زر الإعداد حتى يومض مصباح الحالة باستمرار باللونين الأبيض والعنبر.
- من المفترض أن تشاهد AirPods في قائمة macOS Bluetooth (تفضيلات النظام > بلوتوث) وحدد يتصل.
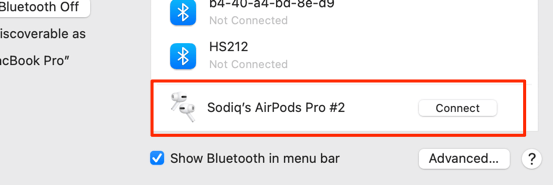 6. إعادة ضبط إعدادات الشبكة
6. إعادة ضبط إعدادات الشبكة
يمكن أن تؤدي مشكلة تكوين Bluetooth بجهازك إلى العبث بإخراج الصوت لأجهزة Bluetooth المتصلة. إذا كان هذا هو السبب الجذري لمشكلات الصوت في AirPods، فمن المفترض أن يكون إجراء إعادة ضبط الشبكة بمثابة حل. فيما يلي كيفية إعادة ضبط إعدادات شبكة جهاز iPhone الخاص بك.
- اذهب إلى إعدادات > عام > إعادة ضبط وحدد إعادة تعيين إعدادات الشبكة.
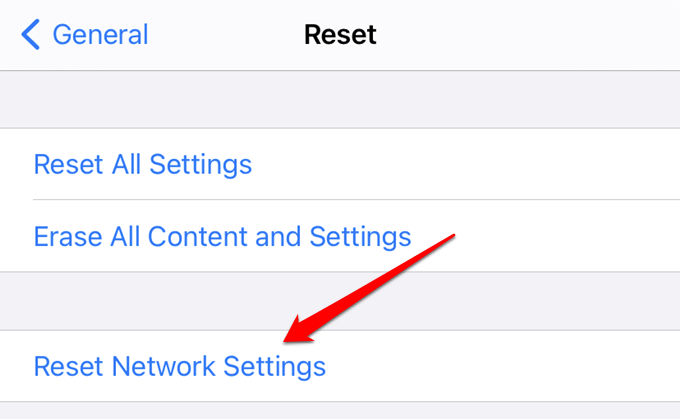
- أدخل رمز المرور الخاص بجهازك، ثم انقر فوق إعادة تعيين إعدادات الشبكة في رسالة التأكيد.
سيؤدي ذلك إلى إعادة تشغيل جهاز iPhone أو iPad على الفور وإزالة جميع شبكات Wi-Fi المتصلة مسبقًا وأجهزة Bluetooth وإعدادات VPN والتكوينات الأخرى المتعلقة بالشبكة. أعد توصيل AirPods بجهازك وتحقق مما إذا كان بإمكانك الآن سماع الصوت أثناء تشغيل الوسائط.
إعادة ضبط إعدادات البلوتوث على نظام ماك
على نظام التشغيل macOS، من المفترض أن تؤدي إعادة تعيين وحدة Bluetooth إلى إصلاح مواطن الخلل التي تمنع إنتاج الصوت على AirPods وأجهزة Bluetooth الأخرى.
- يمسك يحول + خيار على لوحة المفاتيح وانقر على أيقونة Bluetooth في شريط القائمة.
- يختار أعد ضبط وحدة البلوتوث.
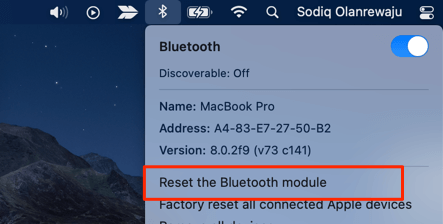
- يختار نعم لاستكمال.
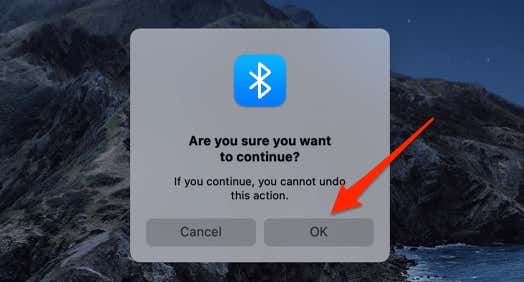
أعد توصيل AirPods بجهاز Mac الخاص بك وتحقق مما إذا كان يعمل الآن بشكل صحيح.
7. قم بتحديث البرنامج الثابت لـ AirPods الخاص بك
قد تواجه صعوبات في استخدام AirPods أو توصيلها بأجهزة أخرى إذا كان البرنامج الثابت قديمًا أو قديمًا. للتحقق من إصدار البرنامج الثابت لـ AirPods لديك، افتح قائمة إعدادات Bluetooth، وانقر فوق أيقونة المعلومات بجوار AirPods وتحقق من إصدار العمود في قسم “حول”.
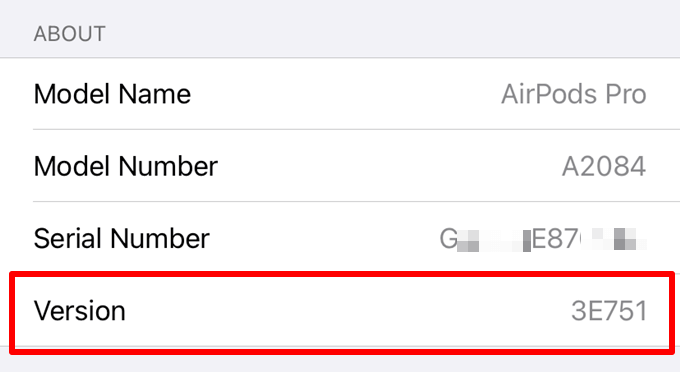
حاليًا، أحدث إصدار للبرنامج الثابت للجيل الأول من AirPods هو v6.8.8 (تم إصداره في ديسمبر 2019). يستخدم الجيل الثاني من AirPods وAirPods Pro إصدار البرنامج الثابت 3E751 (إصدار أبريل 2021). يجب أن يقوم جهاز AirPods الخاص بك بتحديث البرامج الثابتة الخاصة به تلقائيًا عند توصيله بجهاز iPhone أو iPad عبر البلوتوث.
يمكنك أيضًا تشغيل التحديث يدويًا، خاصة إذا لم يكن إصدار البرنامج الثابت المعروض في تطبيق الإعدادات هو الأحدث. قم بتوصيل جهاز iPhone أو iPad الخاص بك بشبكة لاسلكية واتبع الإرشادات الموضحة أدناه لتحديث البرنامج الثابت لجهاز AirPod الخاص بك:
- ضع كلتا السماعتين في علبة الشحن وأغلق الغطاء.
- أعد فتح الغطاء وقم بتوصيل AirPods بجهازك. اذهب إلى إعدادات > بلوتوث وتأكد من أن حالة AirPods تشير إلى “متصل”.
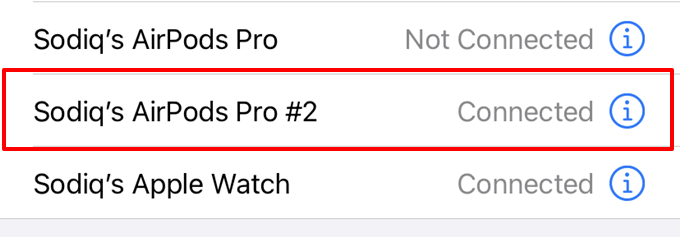
توجه إلى صفحة معلومات AirPods وتحقق من تحديث البرنامج الثابت. إذا لم يتغير شيء، فأعد تشغيل جهاز iPhone أو iPad وتحقق مرة أخرى.
على عكس iOS وmacOS وwatchOS، لا تنشر Apple أي ملاحظات إصدار رسمية لتحديثات البرامج الثابتة لـ AirPods. وهذا يجعل من الصعب بعض الشيء مواكبة تحديثات البرامج الثابتة الجديدة. ومع ذلك، لا داعي للقلق، فهناك طرق أخرى مثيرة للاهتمام لتتبع تحديثات AirPods. على سبيل المثال، يمكنك فقط التوجه إلى صفحة AirPods على ويكيبيديا وتحقق من قسم “البرامج الثابتة الحالية”.

يعد تطبيق AirBuddy (بتكلفة 5 دولارات، والمتوفر لنظام التشغيل macOS فقط) أداة مساعدة رائعة أخرى تُعلمك بتحديثات البرامج الثابتة الجديدة لـ AirPod. يمكن للتطبيق أيضًا إصلاح حالات الفشل المتعلقة بالاتصال بين جهاز Mac وAirPods.
8. قم بتحديث أجهزتك
يمكن أن يؤدي تثبيت آخر التحديثات على جهازك أيضًا إلى إصلاح مشكلات الصوت في AirPods، خاصة إذا كان جهازك يعمل بنظام تشغيل جديد أو به أخطاء.
لتحديث جهاز iPhone أو iPad، توجه إلى إعدادات > عام > تحديث النظام وانقر فوق تحميل وتثبيت. بالنسبة لنظام التشغيل Mac، انتقل إلى تفضيلات النظام > تحديث النظام وانقر على تحديث الان زر.
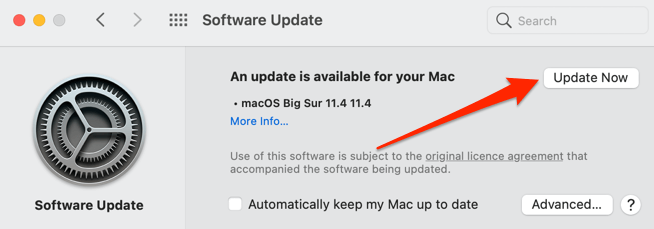
استكشف خيارات إصلاح AirPods
إذا استمرت المشكلة على الرغم من تجربة إصلاحات استكشاف الأخطاء وإصلاحها هذه، فتفضل بزيارة متجر Apple Store قريب أو مقدم خدمة معتمد من Apple لفحص AirPods بحثًا عن أي تلف محتمل في الأجهزة.
يمكنك أيضًا استكشاف أشياء أخرى خيارات خدمة AirPods مثل الإصلاح عبر البريد. لاحظ أنه قد يُطلب منك تقديم الرقم التسلسلي لـ AirPods بالإضافة إلى إثبات الشراء — إيصال مبيعات أو معلومات الاتصال بالبائع.